Overview
This procedure describes the process we use to update Drupal 7 sites on Pantheon. It will explain the steps we take and why we take those steps. We look at updating the site as a three phase process. Those phases are "Preparing the Site for Updating", and "Updating Dev". Do not worry about "Pushing to Live"; Sam will do this part.
Site Assignments
The following sites are assigned to the following developers for updating.
Bryan
- erfc-erfc2 (good - uli & pwd change)
- Frontiers Wa (good)
- goia-goia (good)
- gov-governor (good - uli & pwd)
- hr-portal (cannot access)
- HRMS Support (good)
- theathenforum (good)
- ocio-wa (good - uli)
- UTC-EFSEC (good)
Eli
- OCS - OCS (good - uli & pwd)
- OFM - OFM (good)
- ofm-sgc (uli)
- OMWBE Intranet
- OMWBE - OMWBE (good - uli & pwd)
- ospi-k12 (good)
- ResultsWA (good)
- sac-wa (good)
- salaries (good - with uli)
- sbe-sbe (good)
Jimmy
- Accessible Communities (cannot access live)
- atg-ethics (good)
- atg-saki (good)
- BOA-WA (good)
- CAA WA (good)
- Corrections Ombuds (good-with uli)
- DAHP - DAHP (good)
- dnr-dnr (good)
- DOH Medical Commission (good- with uli)
- dshs-dshs (good - with uli)
Grace
- dshs-workfirst (good - with uli & change pwd)
- ERDC (good- with uli)
- servewadev2 (good - uli)
- StartTalkingNow (good)
- WSHRC - HUM (good)
- WSUX (good - uli & pwd)
- WSWC-WSWC (good with uli)
- washington-state-domestic-violence-and-referral (good)
- WSGC-WSGC (good)
Preparing the Site For Updating
In this phase of updating our purpose is to prepare the site for updating and possible recovery if something goes wrong. You will back up the DEV site. You will also review the dev site to ensure that it is currently operating as it should. You want to know the state of the site before you make any changes to it so you can confirm how the site responds once you make the changes.
Back-up Website
In this step you will create a back-up of DEV. You do this in the event that after you update the site and discover that there is a major issue you can reset the site to the point where you backed it up.
Step 1. Log into pantheon and navigate to the site you want to update.
Step 2. Back-up DEV. Click on the Environment tab near the top left of the page. Then on the left side navigation click on "Backups". Then click the button "Create New Backup".
INSERT SCREENSHOT
Review Functionality and Appearance
Once you have backed up DEV go confirm that it appears and functions the way it should. This will help you determine after you have applied your updates whether your updates altered the site in any unintended ways.
Step 1. Visually look around DEV site by clicking on the "site admin" button on the top left bar. Log in and make sure it looks the way it should and you do not see any errors. Use the following command to create a one-time user login:
terminus drush <sitename>.<environment> -- uli
Step 2. Review DEV admin>reports>recent log messages to see if there are any errors currently being shown. You will likely see some red bars. Please just make a note of these errors. After updating, you want to check that there are not more/outstanding errors.
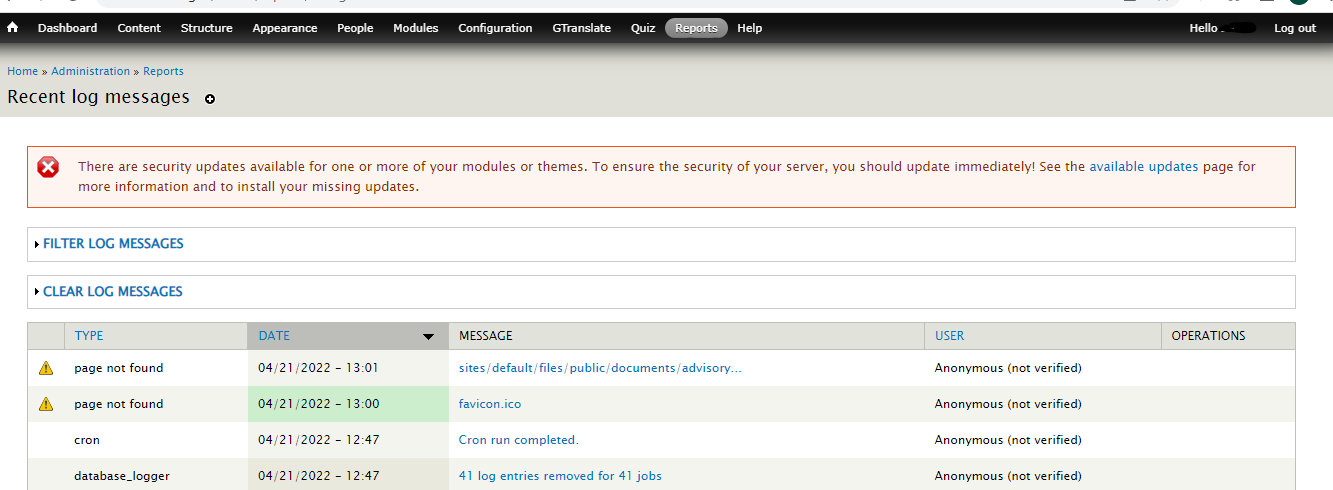
Step 3. Review DEV admin>reports>available updates to confirm what updates need to be made. If the module is green it is good. If it is yellow it needs to be updated. If it is red it urgently needs to be updated because it is a security update.
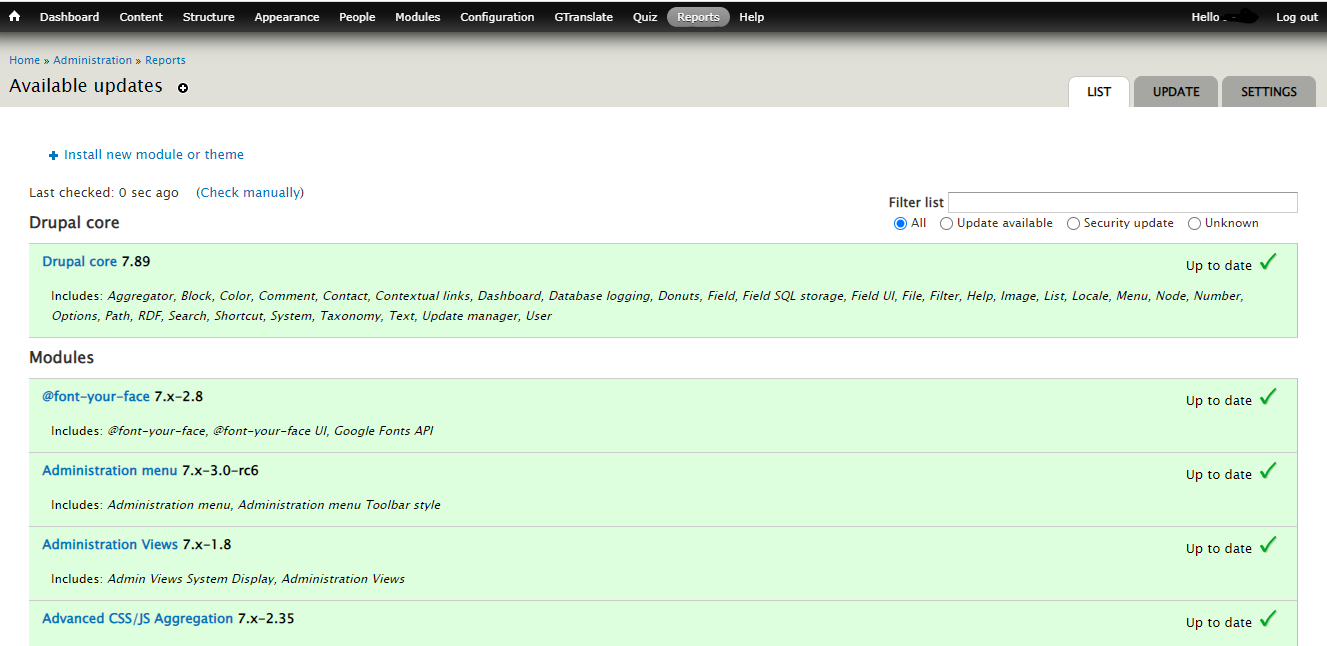
- review modules that need to be updated and their functionality.
Step 4. Review DEV admin>reports>status report and take note of errors. You will check this page again after updating to see if there are any new errors.
Updating Dev
This is the phase where you will actually update the dev site. In Pantheon, switch the site over to SFTP (not Git) which allows the code to be updated from the outside sources. From there you will go and select the modules you want to update. Drupal will then update those modules and you will then go check to see if there were any unintended impacts.
Step 1. In Pantheon, switch the site to Git (see below for example).
Step 2. Confirm that Pantheon is showing the right core update, check the "Auto-resolve conflicts" box under "Update Options" and push Apply Updates.
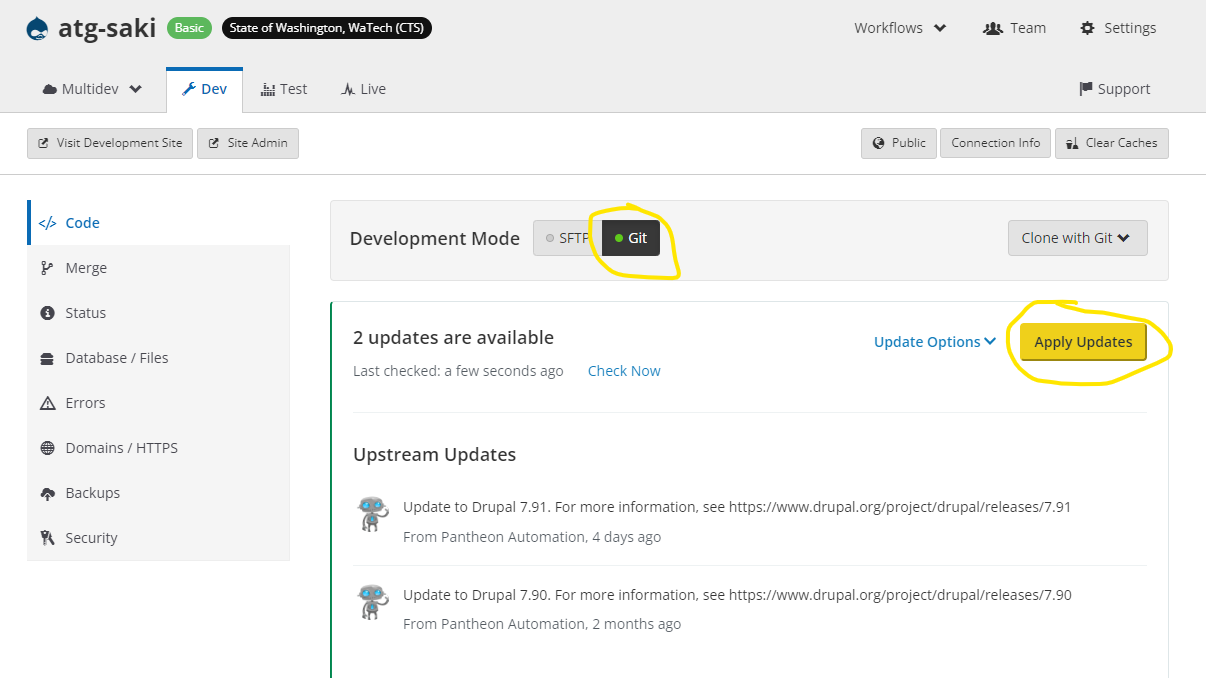
Step 3. Visually review the site and update the database and clear cache.
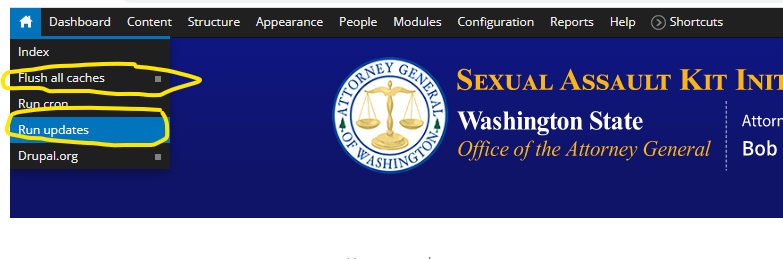
Step 4. In Pantheon, switch the site to SFTP. Click on the DEV tab. Click on the "Code" in the left nav. Then click on "SFTP" and this will switch the site from Git to SFTP. If it is already in SFTP leave it there.
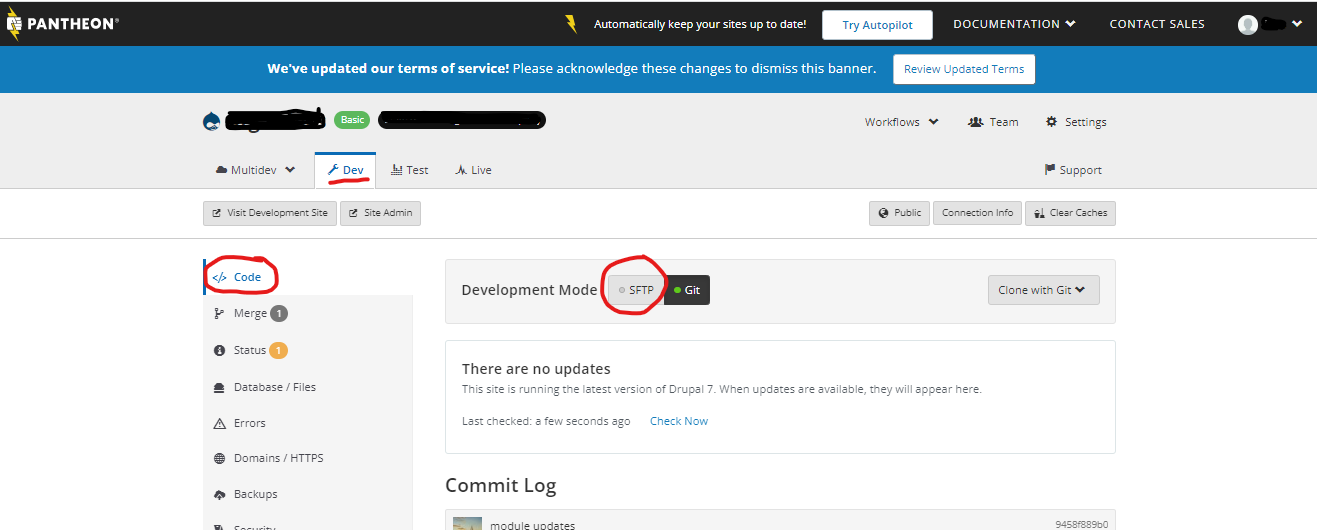
Step 5. On the DEV site, go to admin>modules>updates and review against the "no-update" list below to ensure you do not update modules that could either not work or break the site.
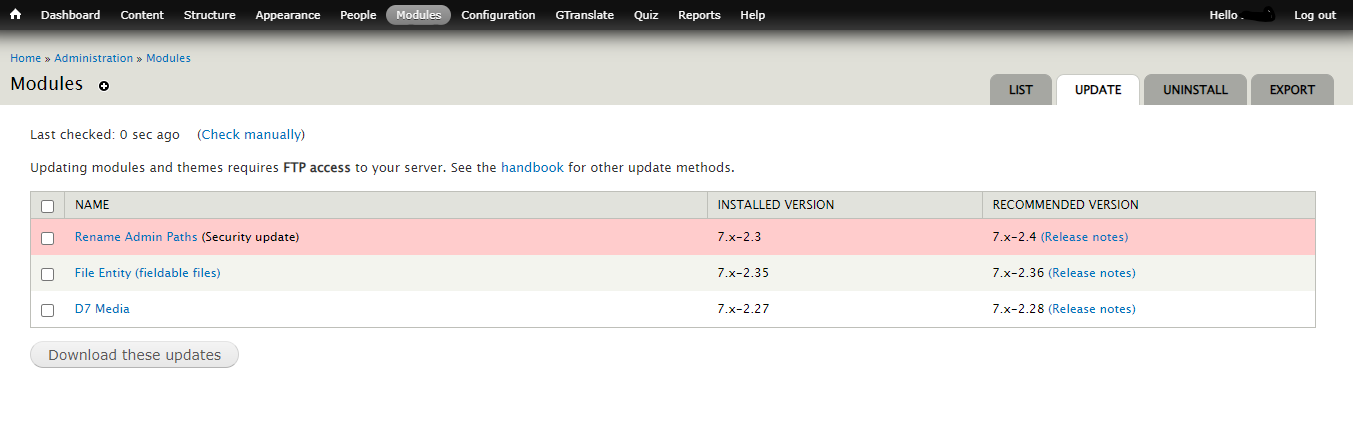
| Module | Version | Comment |
|---|---|---|
| SAML Service | 3.0 | 3.1 breaks the log on though there is a "patch" at drupal.orghttps://www.drupal.org/project/saml_sp/issues/3180722 |
| Date | 7.x-2.11-rc1 | Do not install updates if the site has the "Date All Day" submodule installed. Wait until 7.x-212 is released. |
| OpenPublic | 1.7 | You are free to try and update, but it will not. Once the update fails move on. |
| S3 File System | 7.x-2.14 | Will crash the site if you go to the latest version |
Step 6. In the DEV site go to admin>modules>update. Click the checkbox next to the update you want to download. In this case you do not check either as both are on the do not update list. Then click the "download these updates" button. Click continue (note: you have already backed up the site).

Step 7. (skip if you clicked "run updates" in step 3) In the Dev site, go to admin>house icon> run updates and update the databases. You should see the modules that have been successfully installed and the next steps. Click on the "Run database updates" under the next steps instructions. Click continue and view the updates and pending updates. Run the pending updates, which should match the updates you have chosen to download.
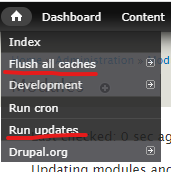
Step 8. On the DEV site, go to admin>house icon> flush cache and clear the cache.
Step 9. On the DEV site, review admin>reports>available updates to confirm all the updates went up and that there are none pending.
Step 10. On the DEV site, review admin>reports>recent log messages to see if there are new errors that previously were not there.
Step 11. On the DEV site, review admin>reports>status report to confirm there are no new error messages and that the updates have gone through.
Step 12. On the DEV site, click around the website starting with the front page. Do a visual inspection to check that everything looks the way it should.
Step 13. SFTP Commit. Go back to the Pantheon dashboard and type into the field "module updates" or "core and module updates". Then click the button "Commit". Once done click "Git" and return the site to git mode.
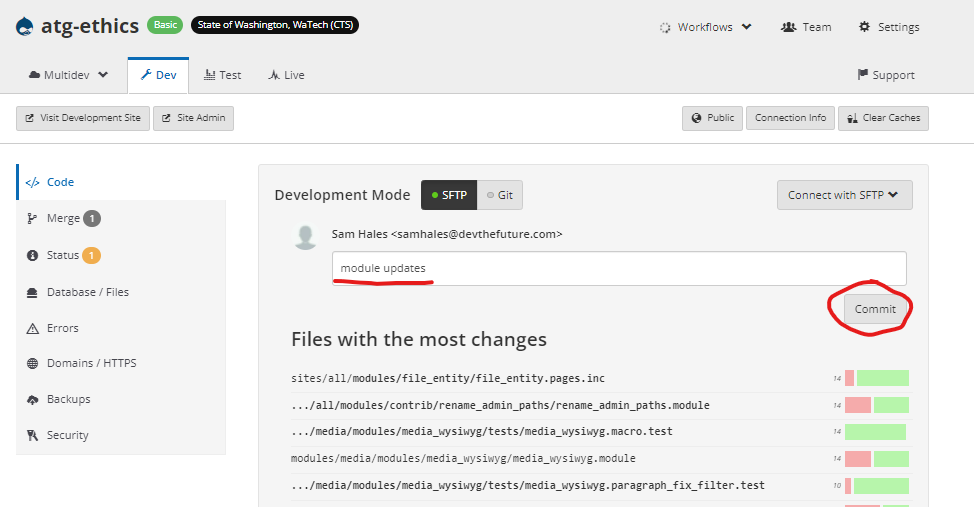
Step 14. Notify Sam you have updated DEV and Sam will push to LIVE.
Step 15. If this is a core update, update the D7 paid spreadsheet with your website action. Enter "<date> DEV <your initials>.
Abbreviated Instructions
Once you have done multiple updates you can shift to these steps which lack description and context.
Step 1. Backup DEV
Step 2. Review DEV for visuals, updates and errors (uli)
Step 3. On Git mode, check "Auto-resolve conflicts" and hit "Apply Updates"
Step 4. run updates + flush all cashes
Step 5. Review DEV for visuals, updates and errors (skip to step 12 if no module updates)
Step 6. Switch to SFTP
Step 7. modules>updates and review against the no-update list
Step 8. Download desired updates, check for errors, hit continue
Step 9. run updates + flush all cashes
Step 10. Review DEV for visuals, updates and errors
Step 11. SFTP Commit and switch back to Git mode
Step 12. Update Spreadsheet (date, "dev", initials), notify Sam and note/comment any issues.
